
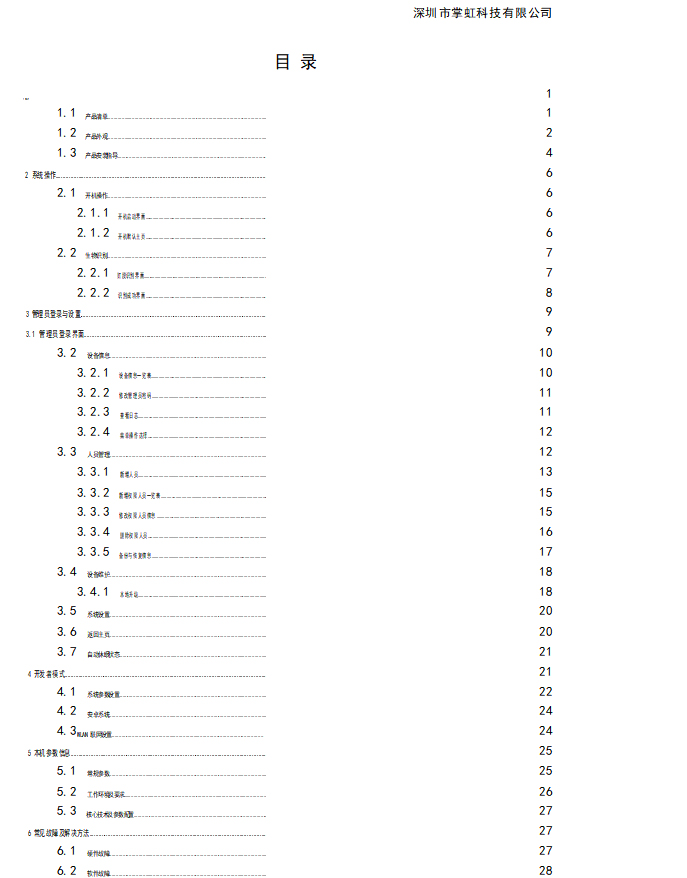
1概述
本虹膜门禁机是通过核验虹膜信息来确定权限人员身份、确立门禁通行权限的。本产品已内置虹膜核验系统,开机即用。本产品不具备人脸核验功能,使用前请先阅读产品使用说明书,根据说明书来进行各项设置和使用。
1.1 产品清单
主机 x1
挂架 x1
电源适配器 x1
使用说明书 x1
(本产品清单不包含门禁系统所需的其他配件,如控制器、电控锁等)

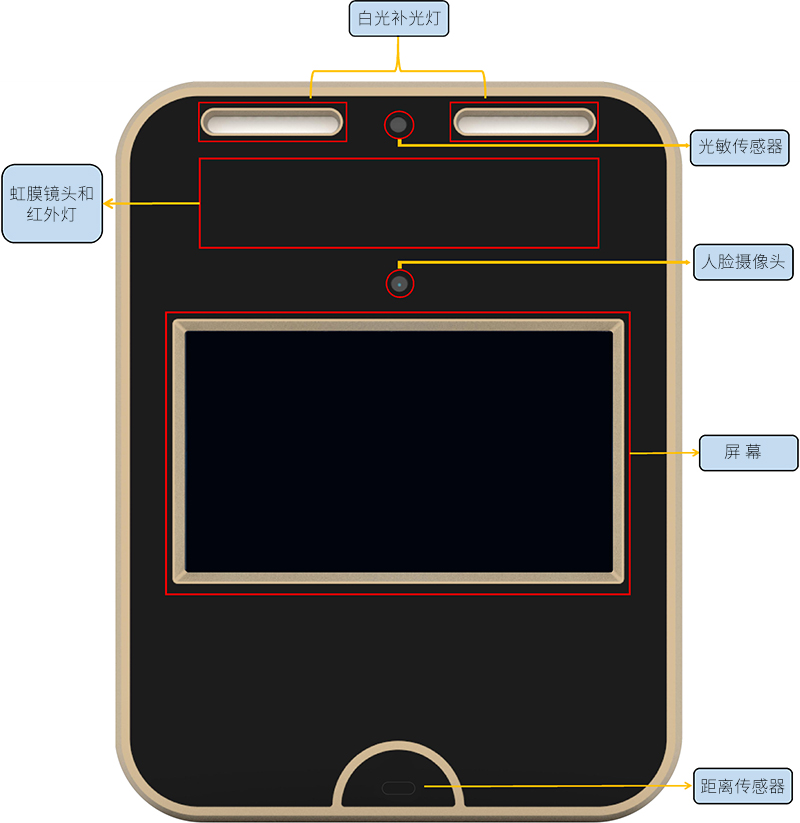

挂架:红色圆圈所示是挂架与墙壁之间的连接孔,使用自攻螺丝
挂架:黄色圆圈所示是挂架与主机之间的连接钩,与主机所示黄色区域相挂扣
主机:黄色圆圈所示是主机与挂架之间的连接位置,挂扣在挂架上即可

1.3 产品安装指导
1)安装挂架:先将挂架安装在墙壁上,使用自攻螺丝锁紧
2)插接口线:穿过挂架底部插线,以太网线、U 盘、电源线等,如图 1 所示
3)安装主机:插完线后,把主机挂扣在挂架上,并在底部打上螺丝,如图 2、图 3 所示


安装高度建议

2系统操作
2.1 开机操作
2.1.1 开机启动界面
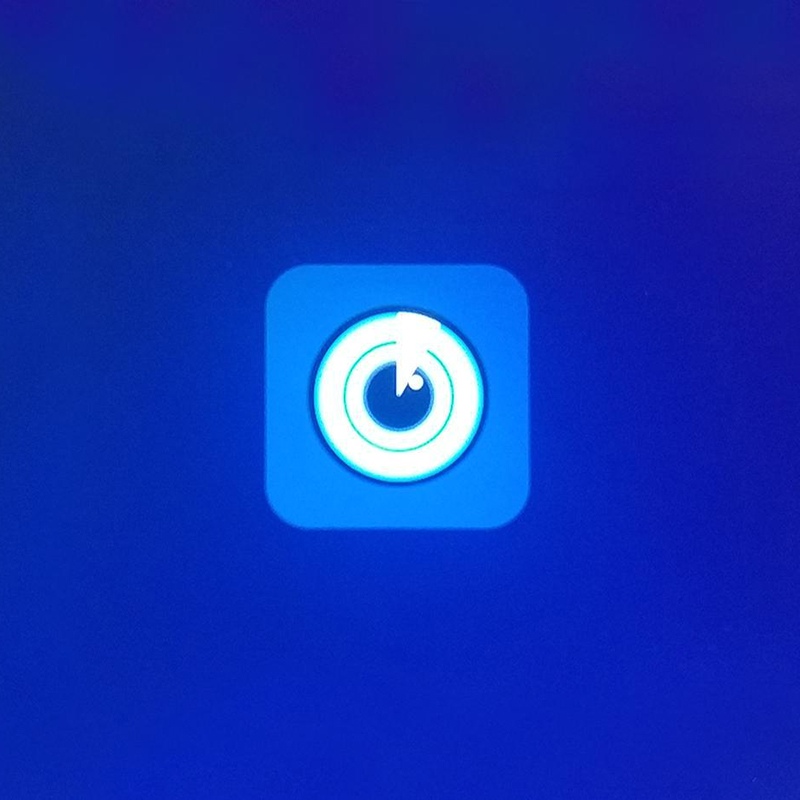
机器通电后,即可启动程序,程序启动需要等待 10 秒左右
2.1.2 开机默认主页

程序启动后显示的默认主页。左上角显示 LOGO,右上角显示当前日期时间,左下角显示【生物识别】按钮,右下角显示【管理员登录】按钮
2.2 生物识别
2.2.1 虹膜识别界面
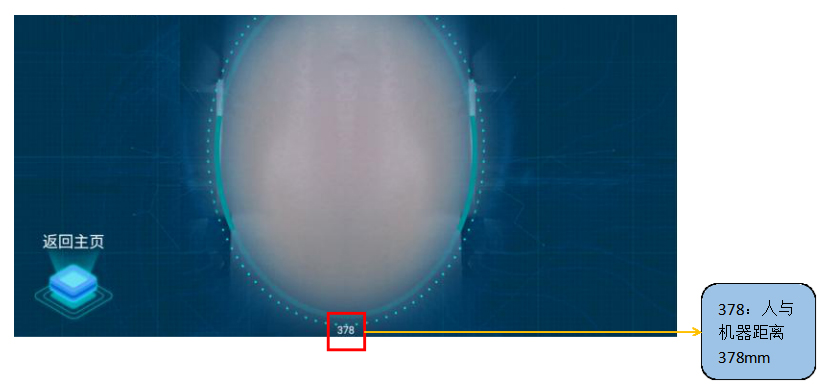
在开机默认主页点击屏幕左下角【生物识别】,即可进入生物识别界面。中间椭圆区域为人脸摄像头捕捉界面;右上角为虹膜回显区域,识别时会自动显示,一般自动隐藏。
人脸图像区域下方白色数字表示人机距离(单位:毫米)

虹膜识别方式:① 正面对着屏幕,使人脸在捕捉界面内,同时右上角眼睛捕捉界面会
自动跳出显示
② 调整眼睛位置,使之在右上角虹膜回显区域内显示
③ 右上角虹膜回显区域显示红色边框时,表示距离不适,需调整距离,
可根据语音提示【请远离一些】/【请靠近一些】适当调整 ④ 虹膜回显区域显示绿色边框时,表示距离适中,可抓取虹膜 ⑤ 人体与门禁机器距离在 30-60cm 之间为最佳
虹膜识别注意:① 眼睛需要睁开,眼球不能被头发或睫毛遮住,防止虹膜抓取失败
② 近视者请摘眼镜识别,眼镜会干扰虹膜抓取
③ 戴美瞳者请摘下美瞳,美瞳会干扰虹膜抓取
④ 如长时间未能识别成功,请离开主机重新进入识别状态
2.2.2 识别成功界面
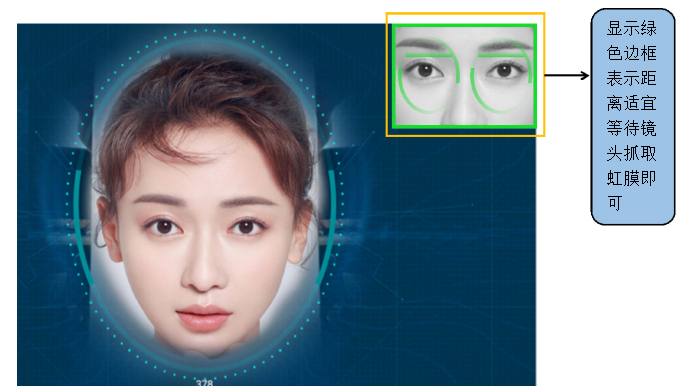
如上图所示,人脸正中、眼睛正中,虹膜抓取成功

如上图 2 所示,虹膜识别比对成功,该人员可通行
人脸照片、名字同时显示,以便可视化核对身份信息
未注册人员不可识别,如需添加权限人员,可进入【人员管理】添加人员,详情请看《3.3人员管理》
3管理员登录与设置
3.1 管理员登录界面

在开机界面点击右下角【管理员登录】,即出现密码输入界面,点击密码输入区域可自动跳出输入法。默认密码 111111,也可以自行修改管理员密码
3.2 设备信息
3.2.1 设备信息一览表

输入正确的管理员密码后,即可进入设备信息界面,可读设备软硬件信息,如上图所示
【重启设备】:点击可重启机器
【修改密码】:点击可修改管理员密码
【查看日志】:点击可查看历史操作记录
【菜 单 键】:点击左侧可出现【设备信息】【人员管理】【设备维护】【系统设置】【返回主页】5 大操作板块
3.2.2 修改管理员密码

点击设备信息界面【修改密码】按键,即可进入密码设置界面
【新的密码】:输入新密码,密码为 6 位阿拉伯数字
【确认密码】:再次输入新密码,两次输入需一致
【确认修改】:密码确认完全无误后,点击即可保存密码修改设置
3.2.3 查看日志

在设备信息界面点击【查看日志】
点击进入,可查看历史操作记录,例如开机、关机、密码修改等历史记录
在设备信息界面点击【查看日志】
点击进入,可查看历史操作记录,例如开机、关机、密码修改等历史记录
3.2.4 菜单操作选择
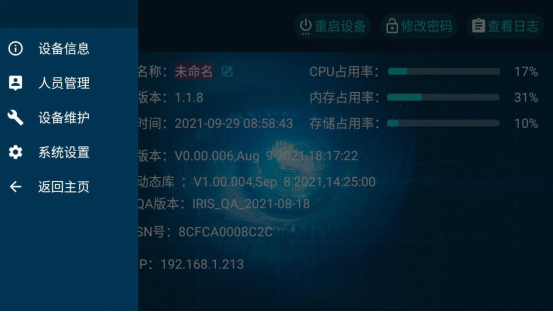
点击设备信息界面的菜单键图标,左侧即出现 5 大菜单操作板块
3.3 人员管理

点击左侧菜单【人员管理】即可进入新增人员管理界面,如上图所示
【姓名或工号查询】:可根据姓名或工号来查询已注册的人员信息,未注册者不可查询
【备份与恢复】:可把本机已注册的人员信息数据备份到 U 盘;也可从 U 盘里把数据拷贝到本机
3.3.1 新增人员

点击左侧菜单【人员管理】即可进入新增人员管理界面,如上图 1 所示
姓名:输入被授权人员姓名
身份证/工号:输入被授权人员身份证号或者公司内部工号
【添加人脸】采集被授权人员的人脸图像
【采集虹膜】采集被授权人员的虹膜图像
注意:姓名、身份证/工号、人脸图像 、虹膜图像四大身份信息必须为同一个人,不可分开
添加人脸

点击【添加人脸】即可进入采集人脸图像模式,人脸图像要清晰、端正,无遮挡物
采集图像:人脸图像对好后,点击白色相机图标即可采集成功(如上图 2 所示)
采集虹膜
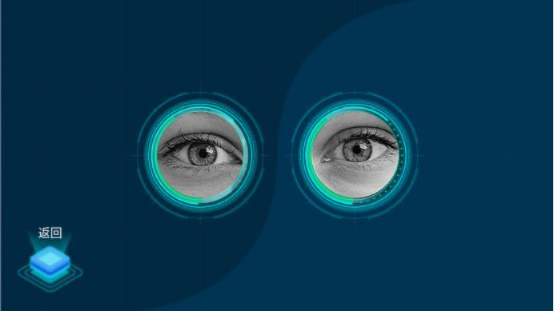
点击【请采集虹膜】即可进入虹膜采集界面
眼睛正对准双眼捕捉区域,要清晰,眼睛无遮挡
虹膜自动采集,无需手动
信息采集成功

虹膜采集成功后自动返回新增人员界面
确认姓名、身份证/工号、人脸图像、虹膜图像无误后,点击右上角【保存】即可
3.3.2 新增权限人员一览表

如上图所示,新增权限人员会在人员管理界面显示,有头像、姓名、身份证/工号信息
若有多位权限人员,依次按注册时间顺序呈两列往下排列,上拉屏幕可显示更多人员信息列表
3.3.3 修改权限人员信息
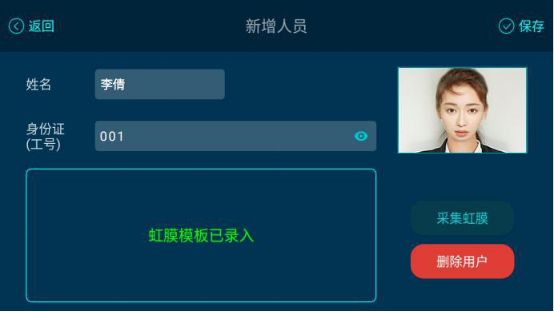
从人员列表中点击需要修改的人员,即可进入人员信息修改界面
修改人脸图像:点击右侧人脸图像即可进入人脸图像采集界面
修改虹膜图像:点击人脸图像下方的【采集虹膜】即可进入虹膜图像采集界面
3.3.4 删除权限人员

从人员列表中点击需要删除的人员,即可进入人员删除界面

点击红色【删除用户】按键,出现【确认删除?】,再次点击即完成删除
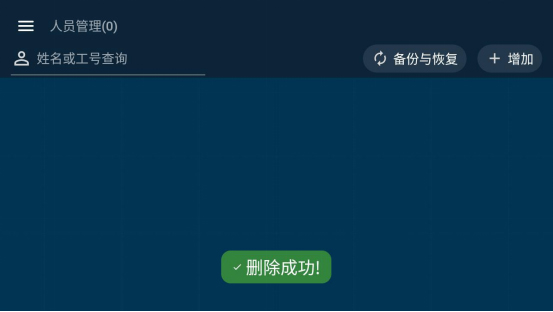
点击完【确认删除?】后,自动返回人员管理界面并浮现绿色【删除成功】提示文字
【备份与恢复】:可备份本机已注册人员信息数据到 U 盘
3.3.5 备份与恢复信息
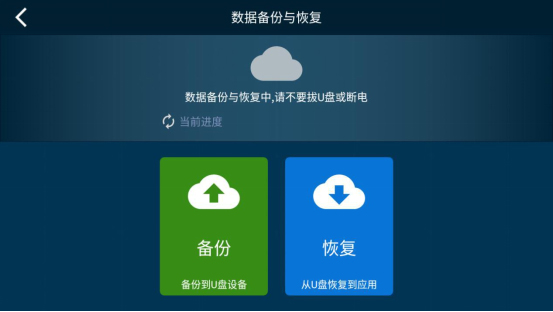
在人员管理界面点击【备份与恢复】进入数据备份/恢复操作界面(如图 1 所示)
【备份数据】:插入 U 盘,点击绿色【备份】按键,自动生成 ZIP 文件包
【恢复数据】:先把准备好数据的 U 盘插入本机,点击蓝色【恢复】按键
未插入 U 盘,若点击则出现“请接入 U 盘”文字提示(如下图 2 所示)
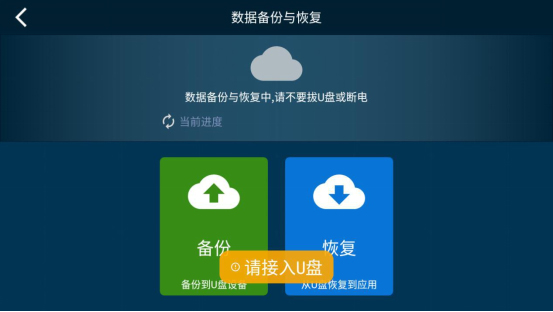
3.4 设备维护
3.4.1 本地升级

点击左侧菜单栏【设备维护】即可进入界面,屏幕正上方显示当前版本信息
【本地升级】: ①将 APK 文件复制到 U 盘,将 U 盘插入机器背面的 USB 接口插入 U 盘即可寻找本地升级安装包,进行系统升级
②进入安卓系统,在设置中找到【开发者选项】,找到【调试】分类
中的第一个【USB 模式】,选择【HOST 模式】,一般默认选择此模式。
如何进入安卓系统,请阅读《4.2 安卓系统》章节
【远程升级】:联网升级,此功能暂时不可用,后续更改会另行通知

点击【本地升级】即可进入寻找文件夹状态,点击文件夹图标即可。请提前把升级包复制到 U 盘,从机器背后插入 U 盘。

点击文件夹图标即可进入文件夹寻找本地安装包,如若插入 U 盘可直接点击 U 盘,进入 U 盘寻找升级包
3.5 系统设置
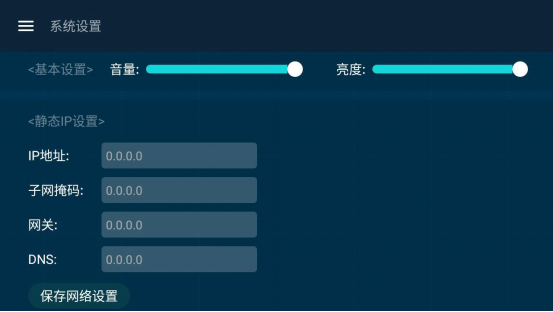
点击左侧菜单栏【系统设置】进入,有基本设置和静态 IP 设置
【音量】:手动划动音量长条可调节扬声器音量大小
【亮度】:手动划动亮度长条可调节屏幕显示亮度
IP 地址、子网掩码、网关、DNS 可根据需要自行输入
【保存网络设置】:检查界面信息设置无误后,点击此键即可保持设置
3.6 返回主页

点击左侧菜单栏【返回主页】即可进入开机默认界面
3.7 自动休眠状态

无人操作机器且前面无人时,机器自动进入休眠状态,显示黑色待机界面
待机界面只显示左上角公司 LOGO、右上角日期时间
当机器前面有人时,自动唤醒并进入识别状态
4开发者模式

在设备信息界面,连续 5 次点击设备 SN 号即可进入开发者模式(如上图 1 所示)

连续 5 次点击 SN 号后,自动弹出密码输入界面
【请输入开发者密码】:初始密码为“333333”,6 位阿拉伯数字
4.1 系统参数设置
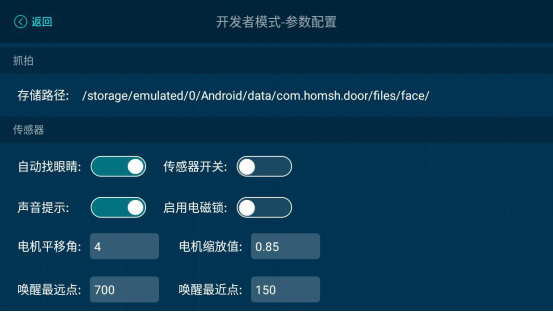
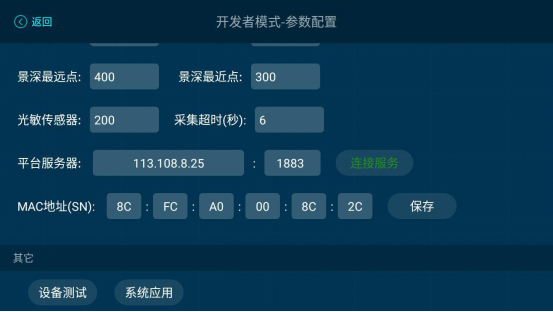
输入完开发者密码后即进入参数设置界面,共 2 页,可手动上下划动
【自动找眼睛】:默认打开,机器可自动寻找人脸眼睛部位,加快虹膜识别速度
【传感器开关】:默认关闭,打开此功能可查看 CPU、内存等实时信息,在右下角显示
【声音提示】:默认打开,在识别过程中可听到语音协助提示
【启用电磁锁】:默认关闭,目前不支持电磁锁,仅支持继电器
【电机平移角】:默认值 4,请勿擅自更改
【电机缩放值】:默认值 0.85,请勿擅自更改
【唤醒最远点】:默认值 700mm,当人体离机器超过 700 毫米则不能唤醒机器工作
【唤醒最近点】:默认值 150mm,当人体离机器小于 150 毫米则不能唤醒机器工作
【景深最远点】:默认值 400,请勿擅自更改
【景深最近点】:默认值 150,请勿擅自更改
【光敏传感器】:默认值 200lx,在识别过程中光度小于 200lx 时机器自动开启补光灯
【采集超时】:默认值 6 秒,超过 6 秒未采集成功会提示(本款产品暂未内置此功能)
【平台服务器】:输入 IP 地址,可连接机器
【MAC 地址】:默认地址,请勿擅自更改
【设备测试】:暂不支持此操作,请勿点入,若点入需按复位键或断电重启才能退出
【系统应用】:点击可进入安卓系统,进行系统设置
4.2 安卓系统
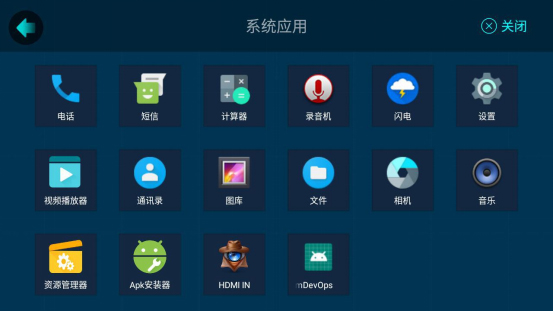
在”开发者模式-参数配置”界面点击最下方的【系统应用】即可进入安卓系统(如上图所示)
安卓系统界面中,有各种应用图标,与常规安卓系统操作方式一样
4.3 WLAN 联网设置

在安卓系统界面,点击【设置】应用图标,进入设置界面(如上图所示)
【WLAN】:点击此按键进入无线网络联网设置
5本机参数信息
5.1 常规参数
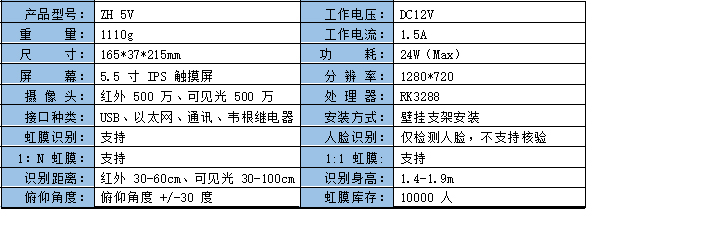
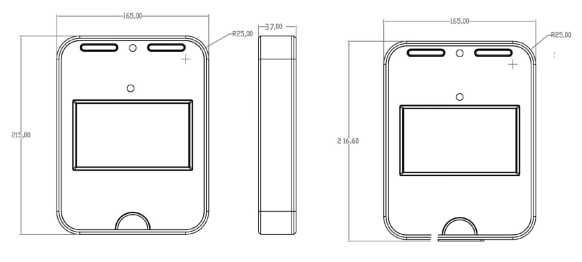
主机尺寸(单位:mm)

挂架尺寸(单位:mm)

5.2 工作环境及要求
自然条件要求
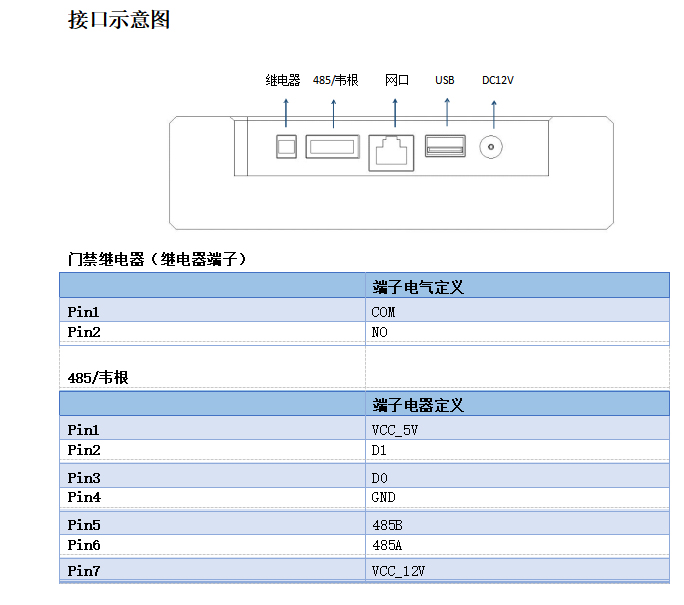
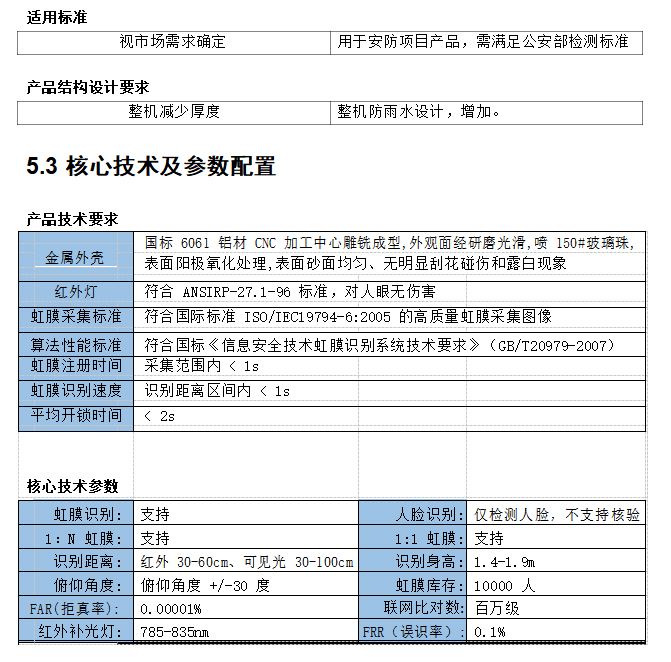
6常见故障及解决方法
6.1 硬件故障
无法开机?
检查电源线是否正常通电,电源插头是否完全插入机器
检测适配器型号是否正确,避免误用
开机后屏幕闪屏?
按复位键重启再试试,如果仍会闪屏请联系售后
采集图像不正?
检查机器安装是否到位,机器是否倾斜
6.2 软件故障
无法注册?图像采集困难?
检查机器表面尤其是镜头位置是否有脏物遮挡,需保持清洁干净
戴美瞳、眼镜会影响眼睛虹膜采集,务必摘下
眼睛务必睁大一点,确保虹膜能够被完全抓取
已注册人员识别时速度慢?
重启机器再试试
重启后速度仍比较慢,检查在库信息中的人脸图像和虹膜图像是否采集完整,可以重新注册生物信息
卡机、死机?
可能是机器长时间高负荷运行,可以重启试试
检查机器内存是否充足
检查机器周边环境是否恶劣,比如气温过高
设备无网络?
检查机器是否插好以太网接线
检查机器 WIFI 连接是否正常
重启机器重新连接网络
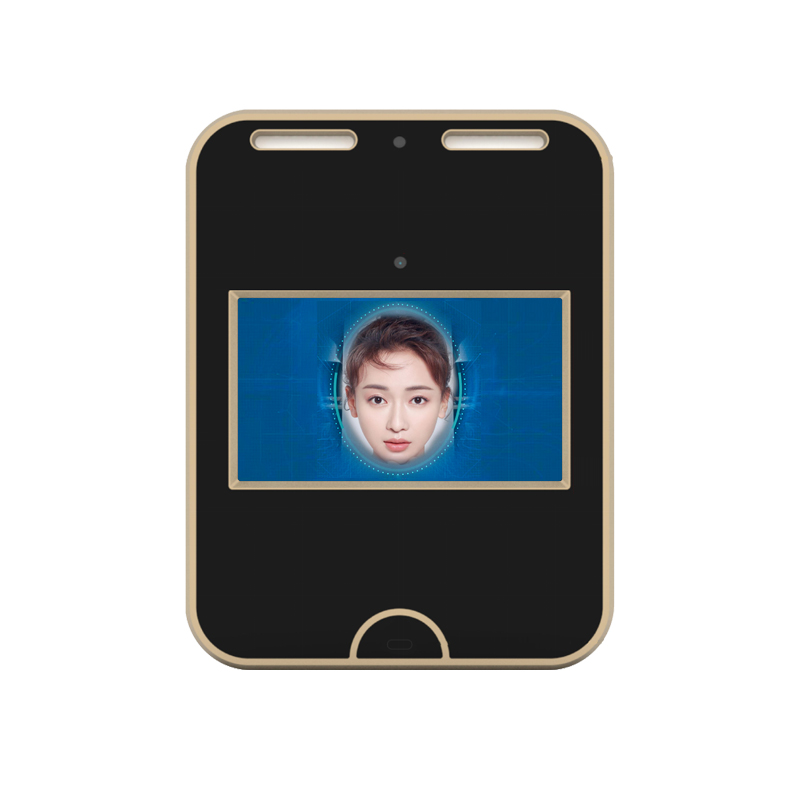





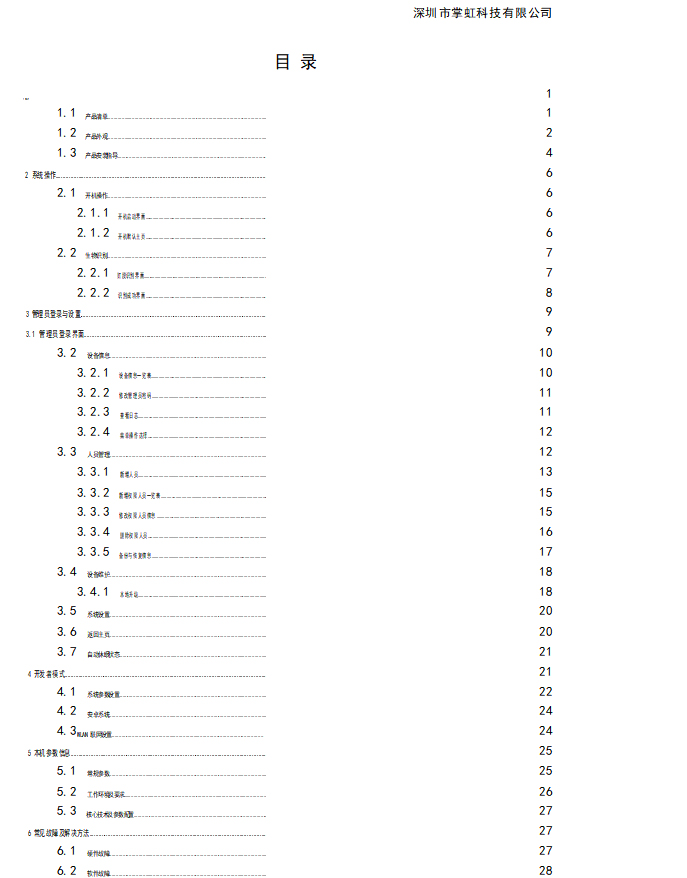

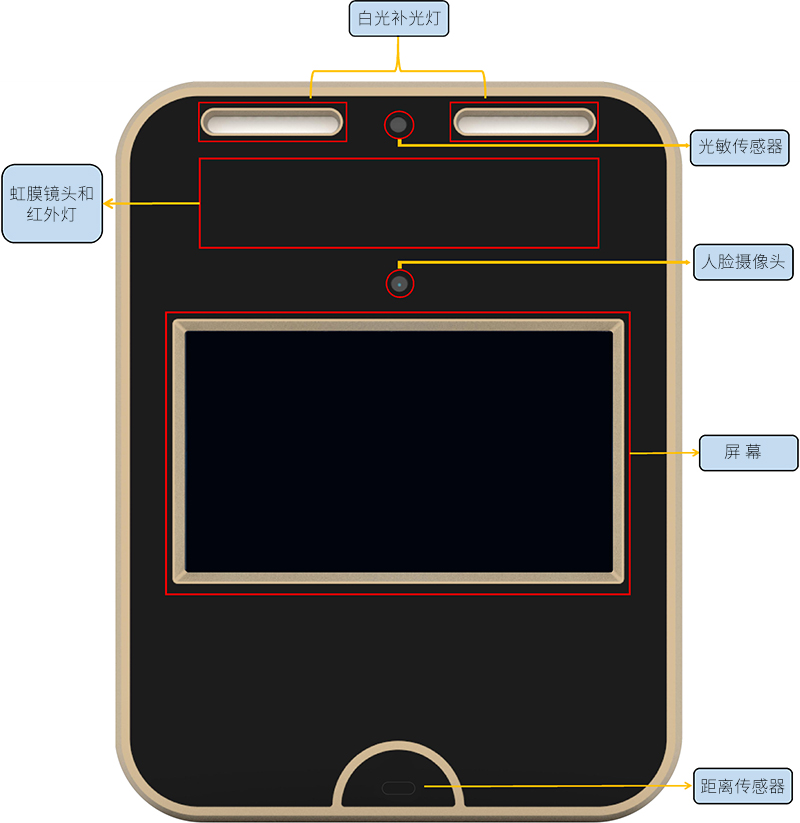





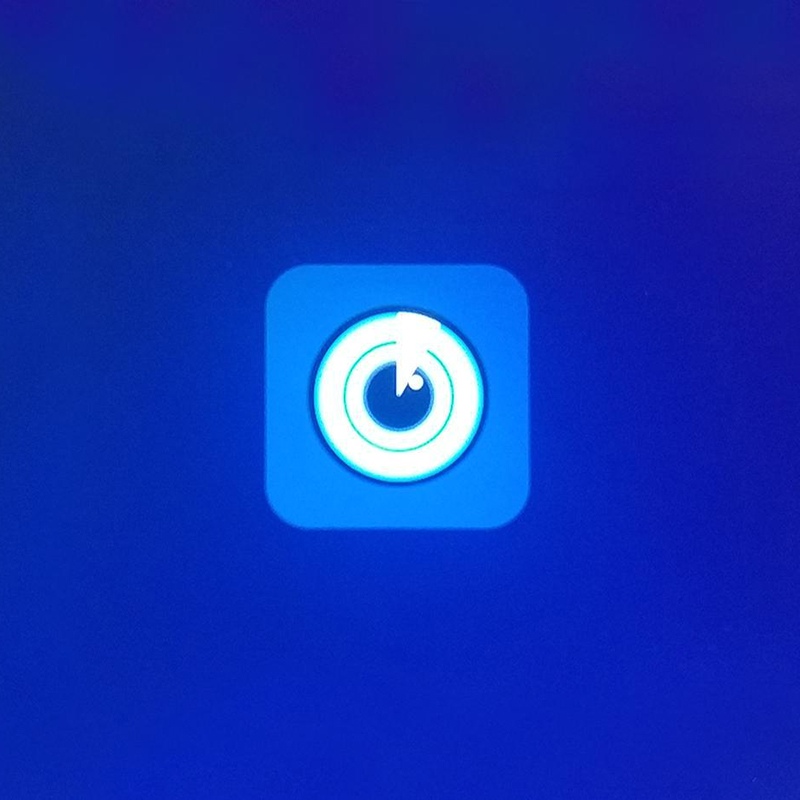

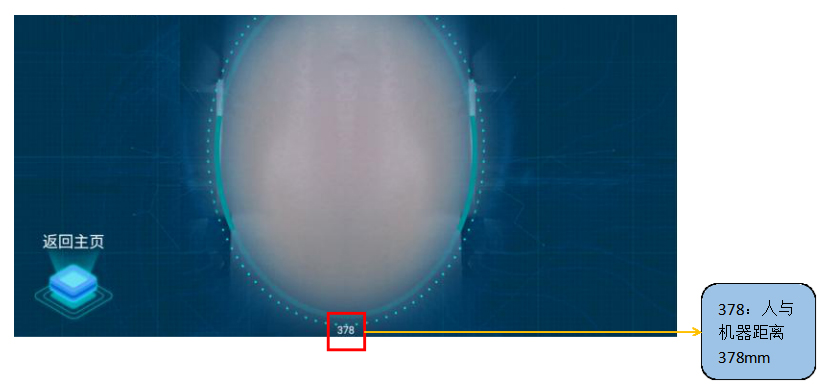

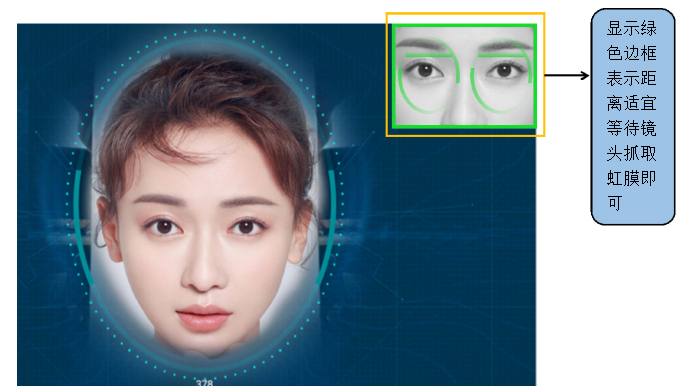





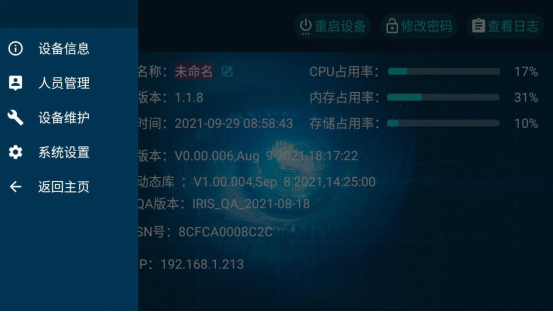



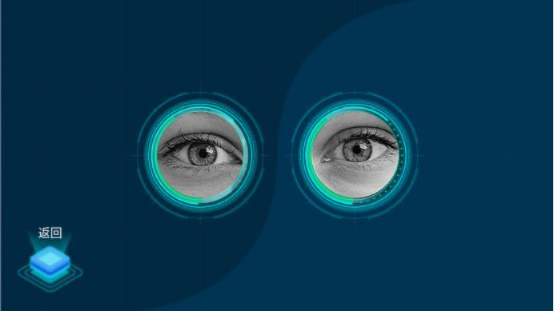


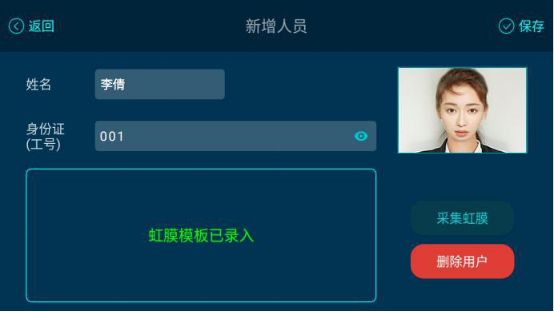


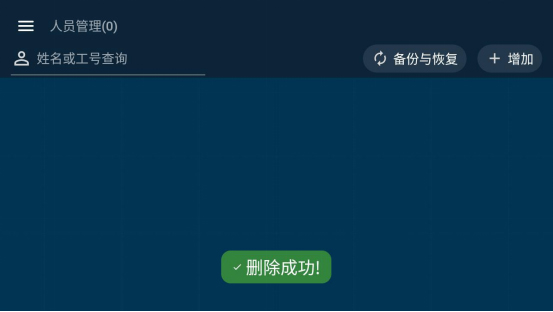
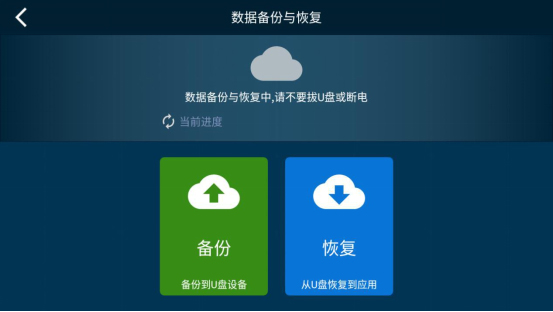
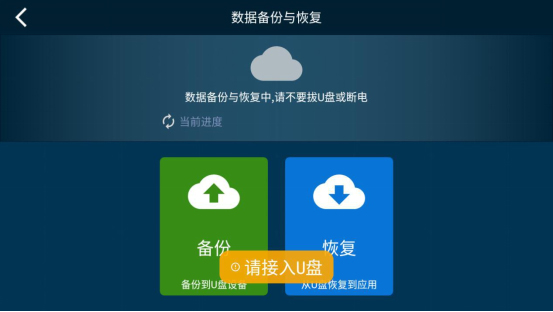



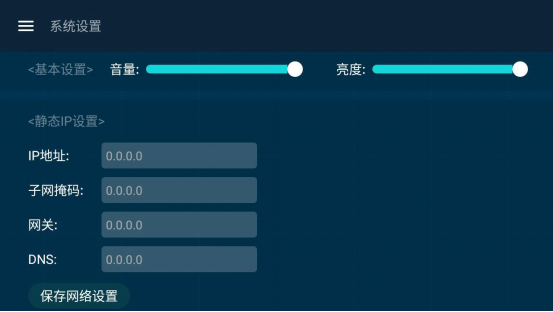




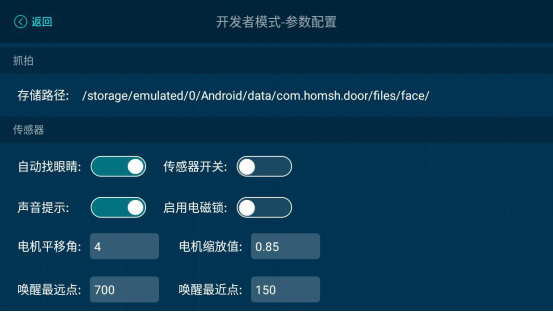
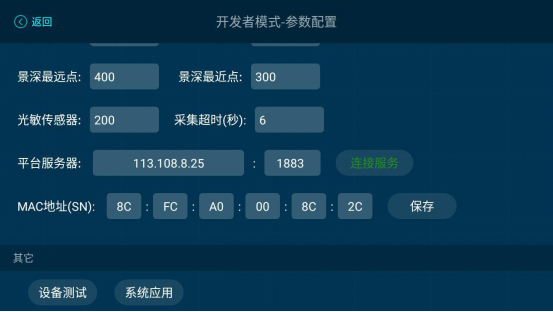
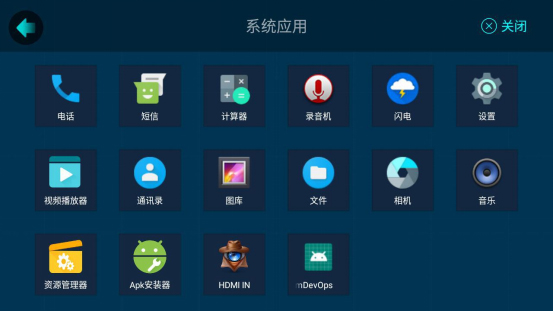

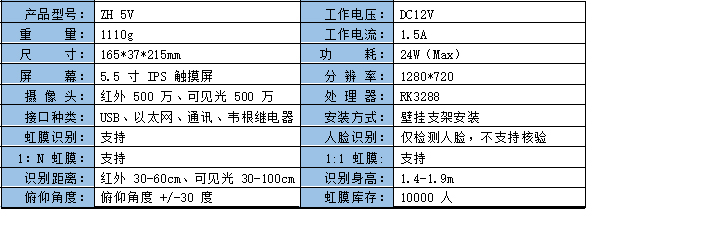
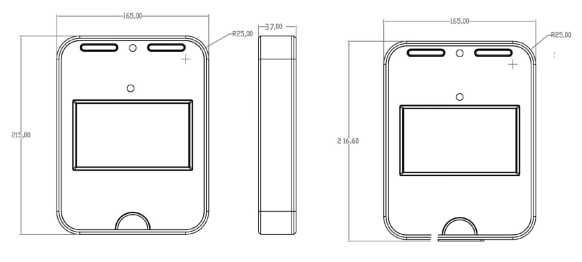


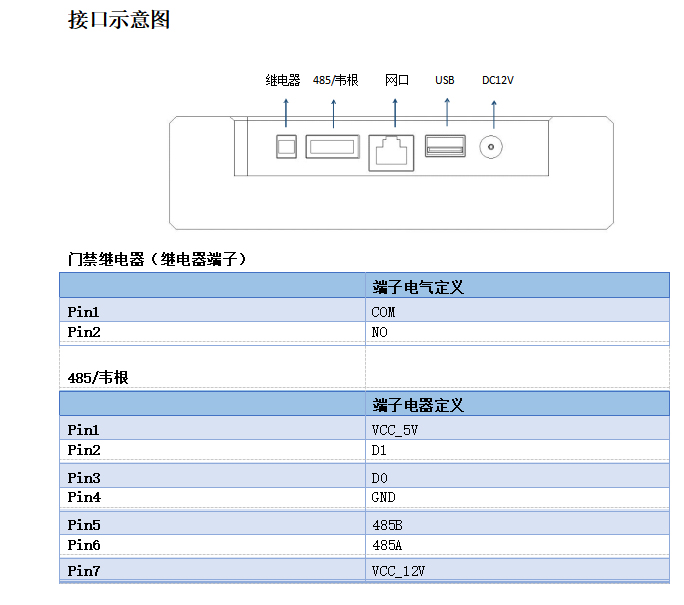
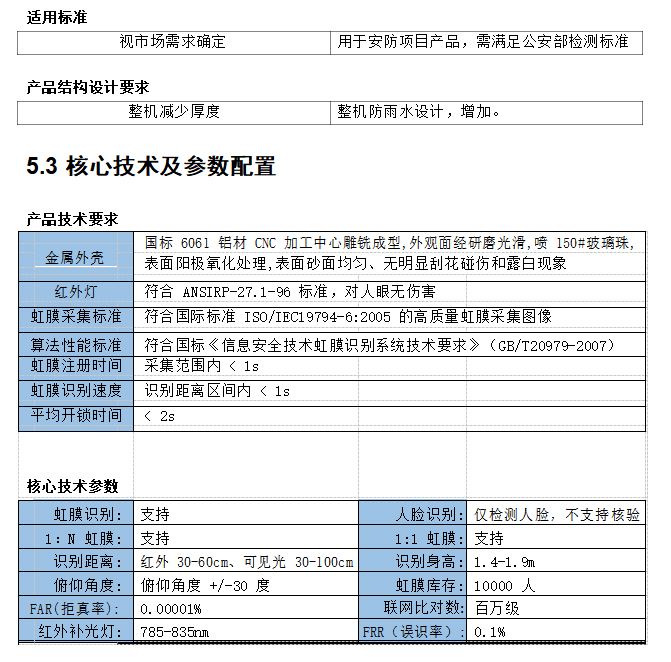 6常见故障及解决方法
6常见故障及解决方法